データ探索:UAの「すべてのページ」風にデータを表示する手順
2023年2月27日
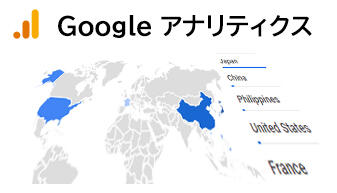
Googleアナリティクスの使い方について、ちょこっと覚えを書いておこうと思います。
※ 間違ったことを書いているかもですが試行錯誤中という事で、ご容赦ください。_(._.)_
UA(Universal Analytics)で表示されていた「すべてのページ」って、PV数や訪問数、滞在時間、直帰率などがページ単位に一覧形式で表示されるので、アクセス状況を直感的に把握できるのでとても使いやすかったので、データをダウンロードし、Excelで作成したページ一覧にVLOOKUP関数でマッチングすればサイト全体の時系列アクセス状況が把握できるので、会社では毎朝の確認事項として使用していました。
1000ページを超えるようなページ運営を行っていても日々15分程度の作業で前日のアクセス状況が把握できとても便利でした。
GA4では、「レポート」→「エンゲージメント」→「ページとスクリーン」と操作することで、同様のデータを確認できます。また、「レポートの共有」→「ファイルをダウンロード」と操作すれば、CSV形式でダウンロードすることも可能ですし、GA4の画面上では表示行数として10件を選択していても、抽出された全ページのデータをダウンロードすることも可能です。
このように、GA4でもページ別のアクセス数(表示回数)だけを確認するのであれば、GA4のレポート機能で十分利用できるのですが、実施可能で、他に、ページタイトル別の「ユーザー数」「平均エンゲージメント時間」を把握することができます。
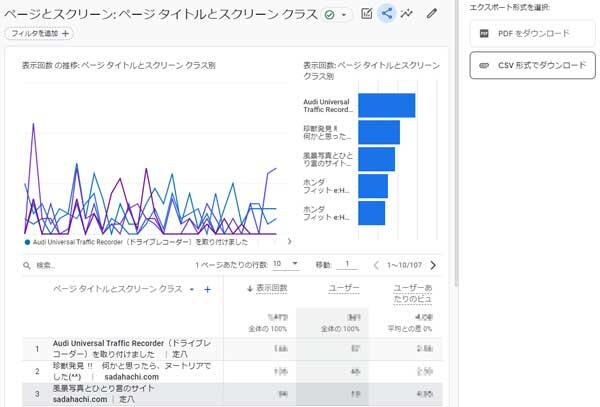
上部に表示されるビジュアルに惑わされずに、一覧表になった部分を利用すればいいかもです。
データ探索を使ったカスタマイズ方法
標準で用意されているレポートでは必要なデータを確認できない場合などに利用するのが左メニューの3つ目にある「探索」となります。このデータ探索を使えば、サイトだけでなく、コンテンツ別データの抽出や、ビジュアルを交えた自分なりのレポートの作成ができるのではないかと思いますが使いこなすのは大変かな。
そこでデータ探索を使い、分析等に必要なデータの抽出を行い、Excelでビジュアルを追加するような対応がベストなのではないかと思っています。
今回、データ探索を使い、UAの「すべてのページ」風の一覧表を作成する方法について、順を追って説明させていただきます。
- 左メニューの「探索」ボタンをクリック
- 「新しいデータ探索を開始する」をクリック
- 「変数」欄の入力
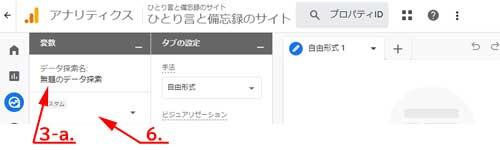
- データ探索名を入力
※ データ探索名については、例えばコンテンツグループ名称を入力し、集計・分析を表示するのは探索内に実装されるタブを使うというやり方がいいのではないかと思います。 - ディメンジョンの入力(選択)
「ディメンジョン」の右わきにある「+」をクリックすると、選択可能なディメンジョン項目の一覧が表示されるので、必要なディメンジョンの「□」をクリックすることで選択できます。
ここでは、ページ/スクリーン欄にある「ページタイトルとスクリーンクラス」と「ページパスとスクリーンクラス」を選択しインポートをクリックしてください。
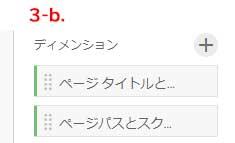
- 指標の入力(選択)
「指標」の右わきにある「+」をクリックすると、選択可能な指標項目が表示されるので、必要な指標の「□」をクリックすることで選択できます。
ここでは、イベント欄にある「イベント数」「セッションあたりのイベント数」、セッション欄にある「セッション」「直帰率」「平均セッション継続時間」と、ページ/スクリーン欄にある「表示回数」、ユーザー欄にある「新規ユーザー数」「総ユーザー数」を選択しインポートをクリックしてください。
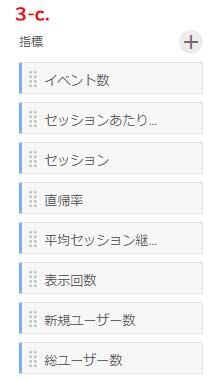
- データ探索名を入力
- 「タブの設定」欄の入力
「タブの設定」については、変数で選択した「ディメンジョン」「指標」項目をタブの「行」「値」欄にセットしていきます。
- タブ設定「行」項目のセット
「ディメンジョンをドロップするか選択してください」の部分にディメンジョンとして表示している「ページタイトルとスクリーンクラス」をドラッグ&ドロップするか、左クリックにてディメンジョンの内容が表示されるので、「ページタイトルとスクリーンクラス」を選択してください。
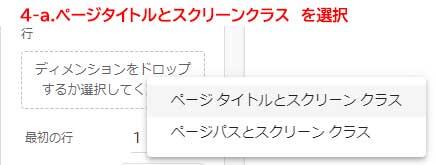
- タブ設定「値」項目のセット
「指標をドロップするか選択してください」の部分に指標として表示したい順に指標として表示されている内容をドラッグ&ドロップするか、左クリックにて指標の内容が表示されるので、「表示回数」「セッション」「セッションあたりのページビュー数」「新規ユーザー数」「平均セッション継続時間」「直帰率」の順に選択してください。
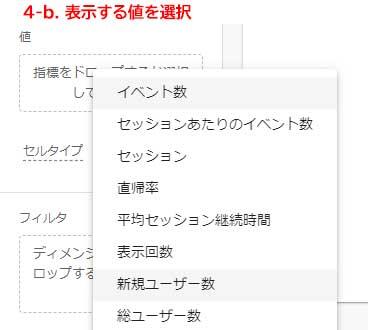
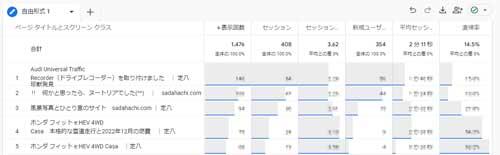
- タブ設定「行」項目のセット
- 表示行数の設定
タブ設定の「行」の中に表示を開始する行「最初の行」と「表示する行数」の設定ができるので、500行以上となる場合はこの部分を使い、調整しながらデータのダウンロードを行ってください。 - データの抽出をおこなう期間を設定
抽出を行う期間を設定してください。(※ 過去30日と設定すれば継続して過去30日で表示されると思いましたが、これは期待外れでした。毎回、抽出期間の設定は必須のようです。)
これであれば、UAであっても、GA4であっても同様の考え方でサイトのアクセス状況を把握していくことができるのではないかと思います。但し、UAとGA4ではデータの抽出方法が異なるので、そのまま比較することはできないので、この点については要注意です。
